


RAZER RIPSAW HD 配信設定
Nintendo Switchで配信したいなと思い買ったゲームキャプチャーボード「Razer Ripsaw HD」 を使って1ヵ月ほど経ったので、レビューを兼ねながら配信するまでの設定を解説。
「Razer Pipsaw HD」 は2019年4月に発売された製品で、2016年に発売された「Razer Ripsaw」の後継機だ。キャプチャーボードというジャンルの製品の中では特に目立った機能はないが、Razerが好きというRazer信者にとっては選択肢の一つとなるだろう。Razer信者にとってはRazerが出した製品ということが大事なのだ。
カタログスペック
- 最大キャプチャー解像度:1080p 60 FPS (非圧縮)
- インターフェイス:USB 3.0 のみ
- ビデオ入力:デジタル – HDMI 2.0
- オーディオ入力:デジタル – HDMI
- オーディオミックスイン入力:3.5 mm マイク入力 / 3.5 mm AUX 入力
- ビデオ出力:HDMI 2.0
- サポートされるパススルー最大解像度:2160p 60FPS
- 他のサポートされる最大解像度:2160p、1080p、1440p、720p、480p
- 同梱物:USB3.0 Type C – Type A ケーブル、HDMI 2.0 ケーブル、3.5mm オーディオケーブル
- 家庭用ゲーム機との互換性:PlayStation 4、Xbox One、Nintendo Switch
Razerの製品情報サイトからの転載
RIPSAW HD の外観
正面と背面から一枚ずつ。また、裏面には滑り止めが付いている。この製品はマウスと同程度の大きさで欲しい機能がコンパクトにまとまっている。
Razer Ripsaw HDを使って配信するまで
Ripsaw HD とPC、ゲーム機を接続する
Razer Ripsaw HD とPC、 Razer Ripsaw HD とSwitchなどの据え置き型ゲーム機とそれぞれ接続する。Razer Ripsaw HD がPCとゲーム機をつなぐ中継器の役割になる。
Razer Ripsaw HD とPCは同梱のUSBケーブルを使うだけで簡単に接続でき、自動で製品ドライバーをインストールしてくれる。また、 ゲーム機とは同梱のHDMIケーブルを使って接続する。
以上で機器の接続は完了だが、Razer Ripsaw HDには付属のキャプチャーソフトがないので別途HDMIケーブルを用意しモニターと接続した方が遅延なしで快適にゲームをプレイしながら配信ができる。
配信ソフトの設定
機器の接続が完了したら次はPC側にキャプチャーした映像を取り込む。普段使っている StreamlabOBS で配信設定を進めていく。
ちゃんと接続出来ていれば、OBSのソースを追加からビデオキャプチャーデバイスを選択すると「Razer Ripsaw HD」があるはずなので、OBSにゲーム機の映像を取り込み、配信設定は完了だ。
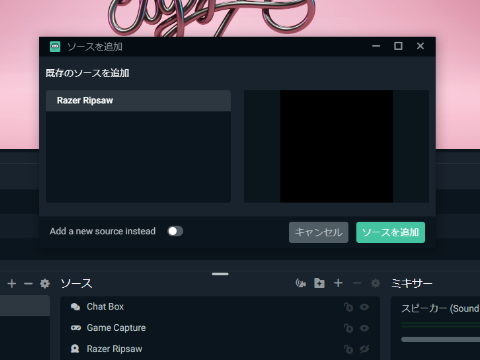
配信ソースにRazer Ripsaw HDが取り込めればゲーム音声も同時に取り込めるのでオーディオ周りの難しい設定は特にいらない。ゲーム音声はRazer Ripsaw HDの正面のイヤホンジャックから出力されるので、そこにヘッドホンなどを差し込めば音声を聞くことが出来る。ただし、ここから出力される音声はゲーム音のみである。
PC側でボイスチャットなどのPC音声も同時に聞きたい場合はwindows側での設定が必要だ。設定自体は簡単で、サウンドコントロールの録音デバイスからRipsaw HDのプロパティでこのデバイスを聴くにチェックを入れるだけだ。
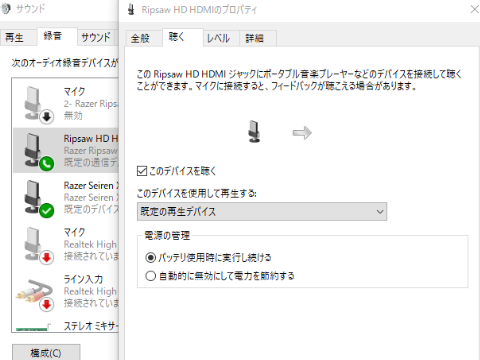
最後に
Razer Ripsaw HDは配信するまで簡単にセットアップが出来るので、Razer製品が好きでキャプチャーボード選びに迷っているなら十分選択肢に入る製品だ。製品自体は、小さく、配信に欲しい機能がコンパクトにまとまっているのも嬉しい。付属品のケーブル類にもRazerのロゴが刻印されているのもRazer好きにとっては嬉しい計らいだ。

